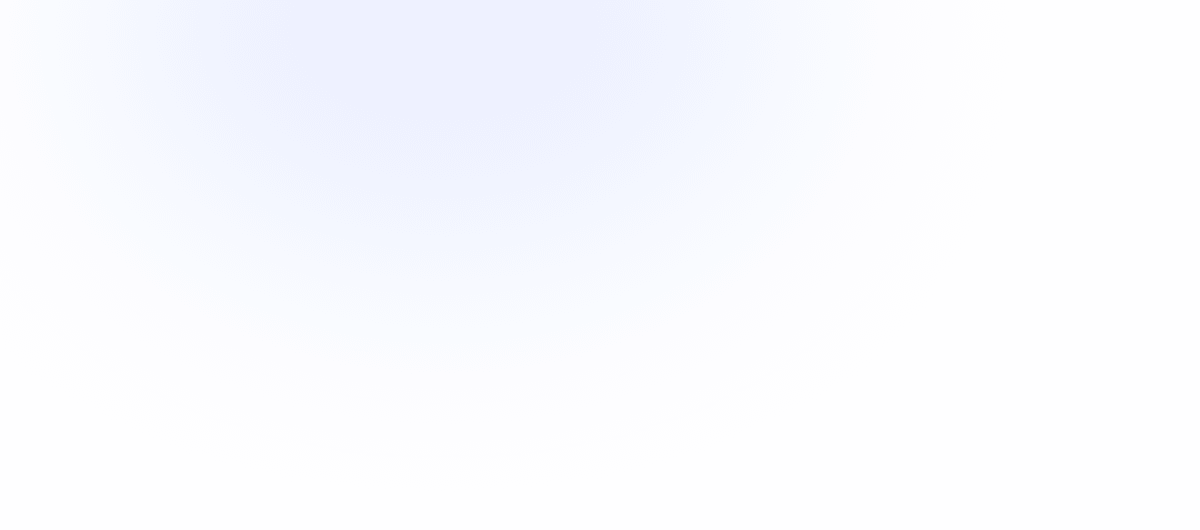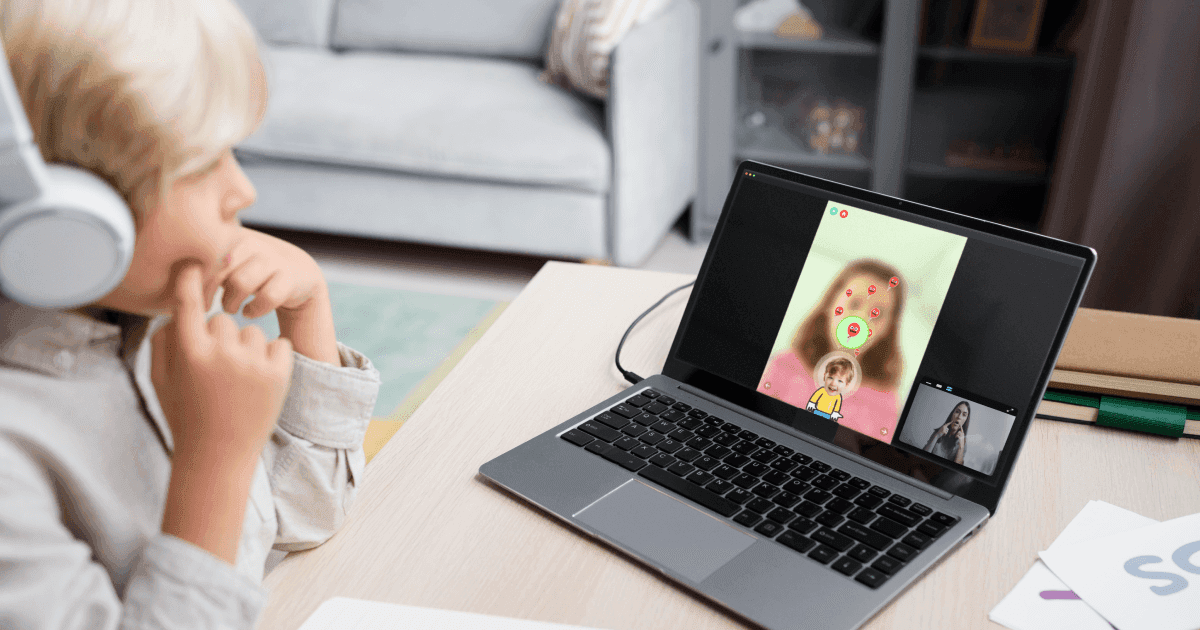

Jaka Zabukovec
Blub Blub Inc.
January 8, 2025
Teletherapy as an effective method of speech therapy
Teletherapy has become an increasingly prominent method in speech-language pathology, especially since the early 2020s. Its effectiveness is supported by research indicating that telepractice can yield outcomes comparable to traditional in-person therapy.
The convenience of teletherapy lies in its ability to transcend geographical barriers, providing clients with access to services from their own homes. As of 2020, approximately 60% of speech-language pathologists in the United States reported using telepractice to deliver services, reflecting its growing adoption in the field.
Speech Blubs Pro and Teletherapy
Speech Blubs Pro is a speech therapy app designed for clinicians to conduct engaging, effective, and trackable therapy sessions with their clients. While it is most effective in in-person therapy, as a digital tool, it can be effectively used in teletherapy, adding a valuable tool to therapists who conduct therapies online.
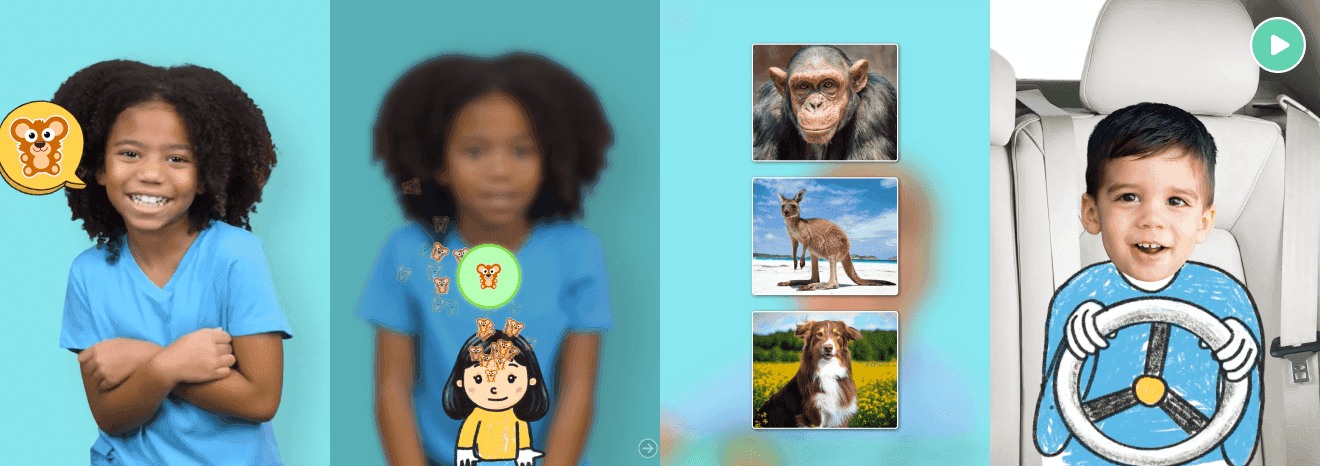
Speech Blubs Pro allows therapists to create sessions on the go, use exercises that encourage children to talk or guess, and even use digital flashcards to practice speech. All these features can be effectively used in teletherapy while sharing a screen with their students.
How to use Speech Blubs Pro in Teletherapy
Teletherapies today are conducted over video conferencing platforms, such as Zoom, Google Meet, Microsoft Teams, or others. You can easily share your device’s screen over a video conferencing platform and take advantage of Speech Blubs Pro’s features.
Speech Blubs Pro is available on both, mobile phones and tablets, and on both, iOS and Android devices. It also works on some computers (newer Mac computers with Apple Silicon (M Processor). Below are the instructions on how to use Speech Blubs Pro on a computer and how to share your device’s screen.
Using the Speech Blubs Pro app on the computer

If your computer supports Speech Blubs Pro (newer Mac with Apple Silicon) you can DOWNLOAD the app from the computer’s App Store. After opening the app the process for sharing the screen is similar on all conferencing platforms. Find share screen button and choose the Speech Blubs Pro’s app window.
⚠️ Audio should come through computer's speakers so the app can hear the student speak.
How to share your iPhone/iPad's screen to a computer

Zoom:
macOS:
Connect your iPhone/iPad to a computer via cable
In a Zoom meeting, click Share
Go under Advanced tab and choose iPhone/iPad via cable
Make sure to choose Share sound on the right side under Options
Click Share and then click Trust This Computer
We recommend that your iPhone/iPad's setting Auto-Lock is turned off
Audio should come through computer's speakers so the app can hear the student speak.
Windows:
Make sure the computer and the iPhone/iPad are on the same network
In a Zoom meeting, click Share
Go under Advanced tab and choose iPhone/iPad (Enable Firewall settings if needed)
Make sure to choose Share sound on the right side under Options
Click Share
Follow the on-screen instructions to connect your Apple device:
On your iPhone/iPad, access the control center
Tap the icon for Screen Mirroring
Choose the Zoom-your computer option
Your device's screen will now be shared into the meeting.
We recommend that your iPhone/iPad's setting Auto-Lock is turned off
Audio should come through computer's speakers so the app can hear the student speak.

Google Meet:
macOS:
Connect your iPhone/iPad to a computer via cable
Open QuickTime player
Go to File -> New Movie Recording
Click the down arrow next to the record button and choose your mobile device under Screen section
Adjust the volume slider on the left side of the record button
In a Google Meet meeting, click Present now
Choose QuickTime Player window
Make sure to Share sound
Click Share
We recommend that your iPhone/iPad's setting Auto-Lock is turned off
Audio should come through computer's speakers so the app can hear the student speak.
Windows:
Download an app on your computer from the Microsoft Store that supports AirPlay Screen Sharing
Open the downloaded app and follow instructions:
On your iPhone/iPad, access the control center
Tap the icon for Screen Mirroring
Choose the App-your computer option
In a Google Meet meeting, click Present now
Go under Window tab and choose the downloaded app's window
Make sure to Share sound
Click Share
We recommend that your iPhone/iPad's setting Auto-Lock is turned off
Audio should come through computer's speakers so the app can hear the student speak.

Microsoft Teams:
macOS:
Connect your iPhone/iPad to a computer via cable
Open QuickTime player
Go to File -> New Movie Recording
Click the down arrow next to the record button and choose your mobile device under Screen section
Adjust the volume slider on the left side of the record button
In a Teams meeting, click Share
Choose QuickTime Player window
Make sure to Share sound
Click Share
We recommend that your iPhone/iPad's setting Auto-Lock is turned off
Audio should come through computer's speakers so the app can hear the student speak.
Windows:
Download an app on your computer from the Microsoft Store that supports AirPlay Screen Sharing
Open the downloaded app and follow instructions:
On your iPhone/iPad, access the control center
Tap the icon for Screen Mirroring
Choose the App-your computer option
In a Teams meeting, click Share
Choose the downloaded app's window
Make sure to Share sound
Click Share
We recommend that your iPhone/iPad's setting Auto-Lock is turned off
Audio should come through computer's speakers so the app can hear the student speak.
Take advantage of the "Homework" feature
Speech Blubs Pro has a unique feature that can be effectively used in teletherapies. Therapists can connect with the student’s device and assign exercises directly to their device. While this feature is meant for therapists to assign exercises as additional at-home activities for students, it can be a great way to conduct teletherapy on the spot.

Once you assign exercises to your student, they will immediately receive them on their device, and they can start practicing right away while you observe and guide them over the video call. And don’t forget to use the feature as it was originally meant; to assign additional at-home exercises for your students for in-between therapies!
Keep constant track of your student's progress with Speech Blubs Pro
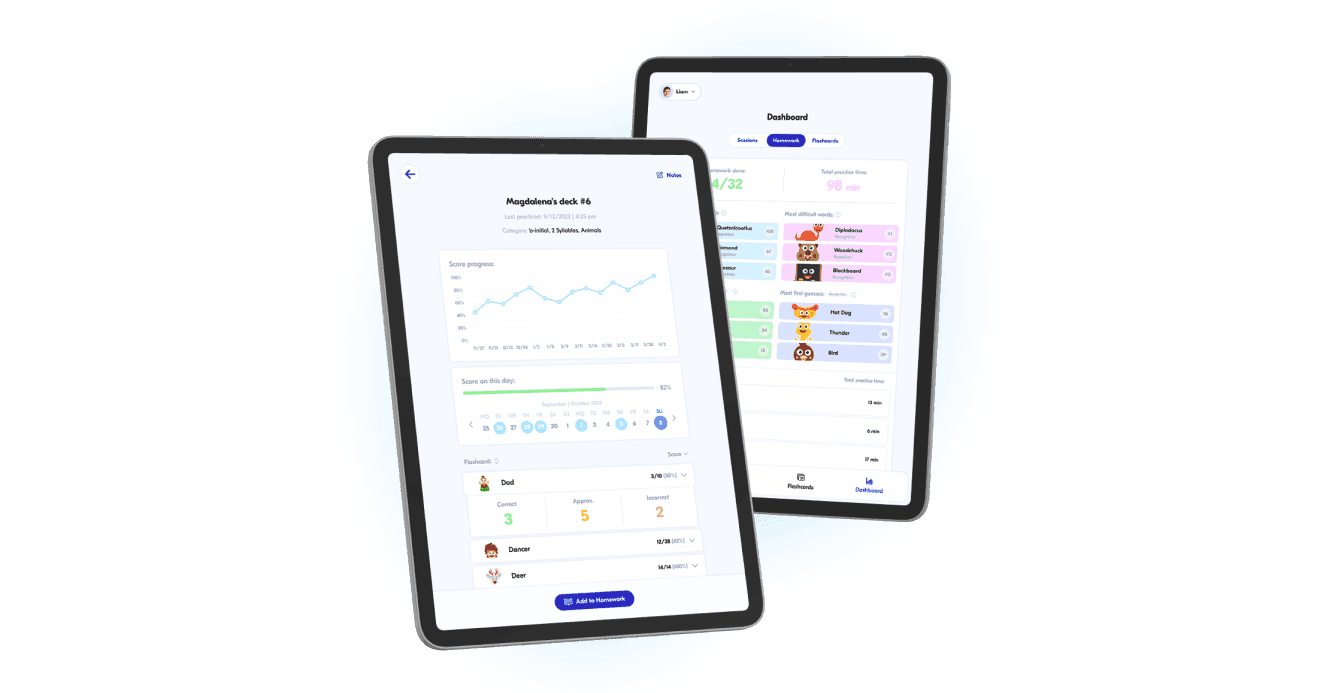
What is also really great about Speech Blubs Pro is that it offers a comprehensive progress-tracking system. Whether you are using the app and sharing it over the screen or practicing with the “homework” feature, all the progress is saved on your device. You can always check how your students are doing, export these reports, and adjust future therapy sessions based on the results.
Resources: